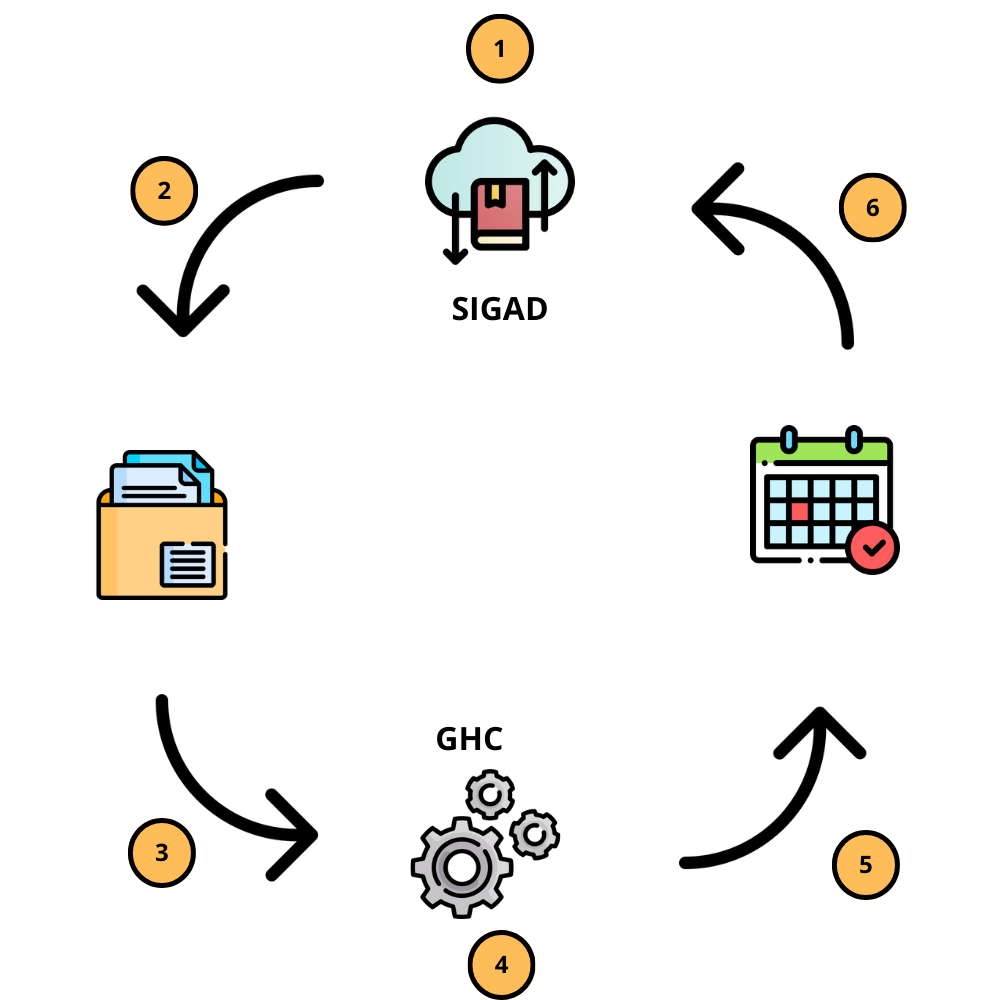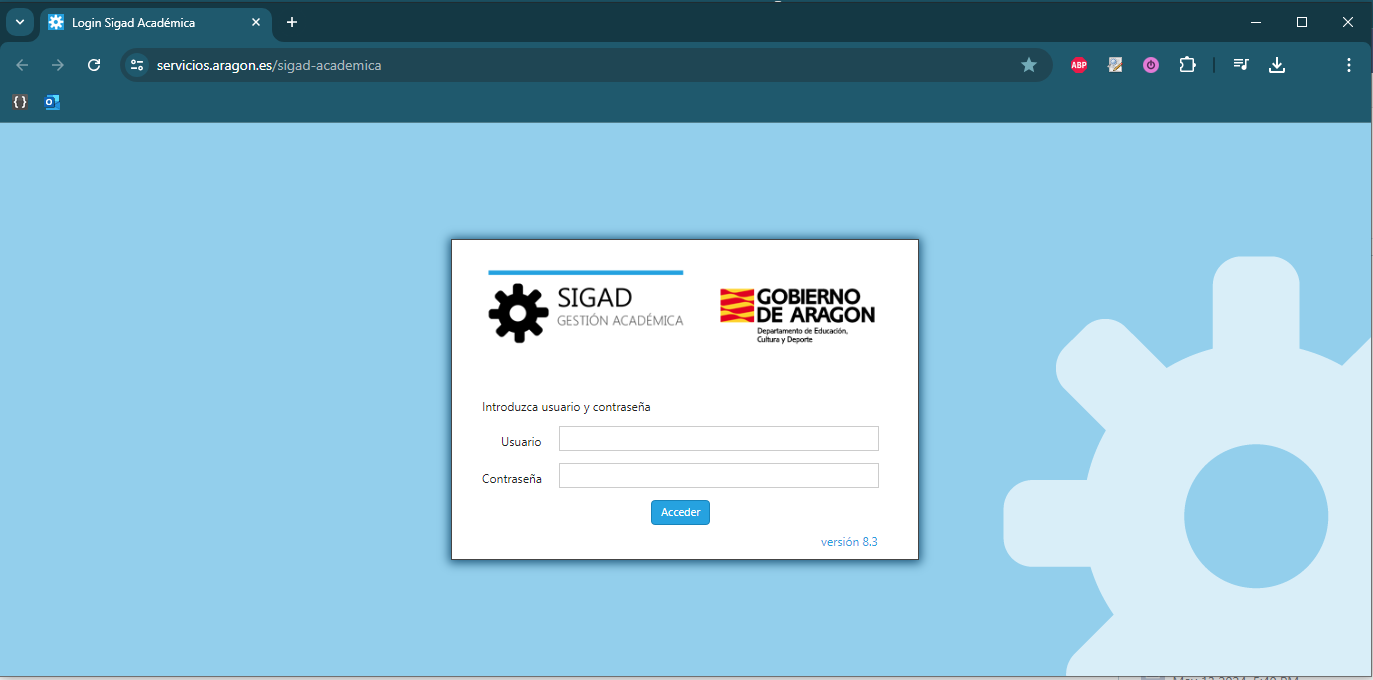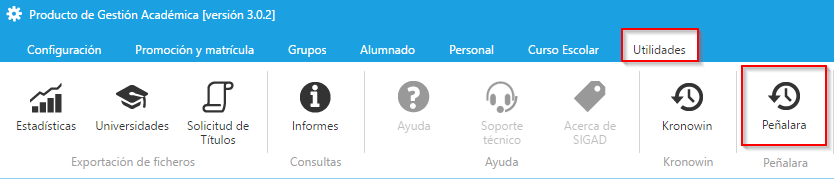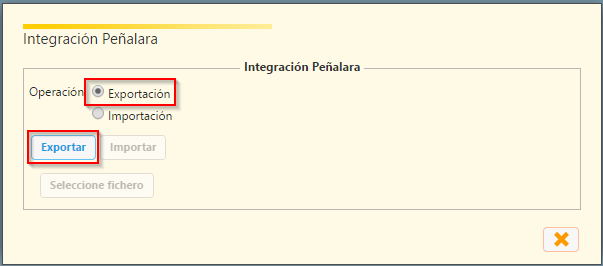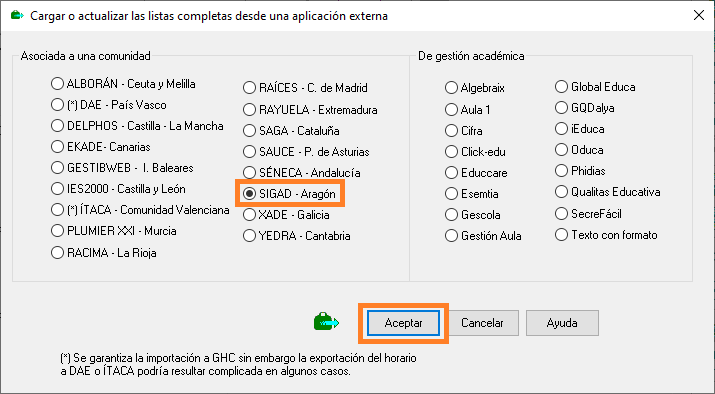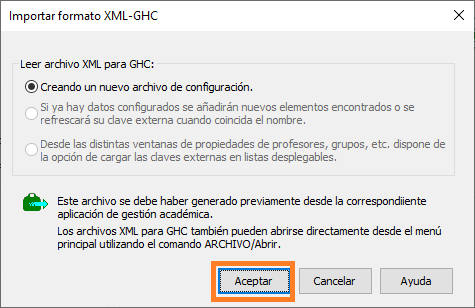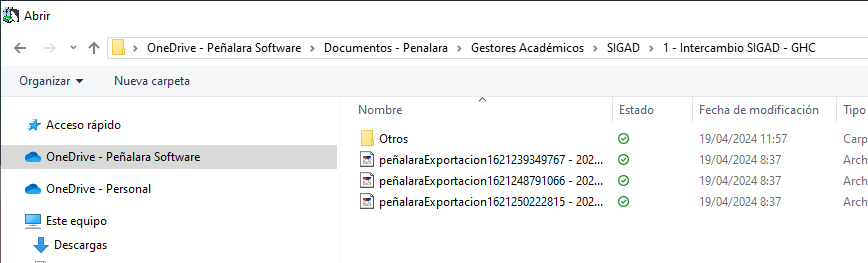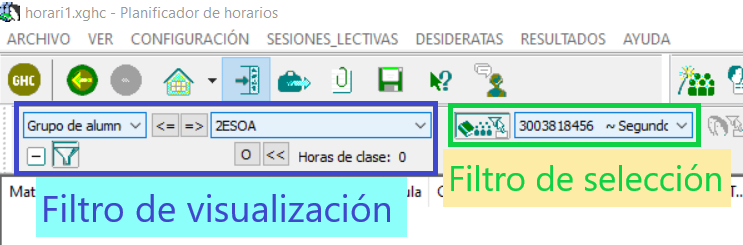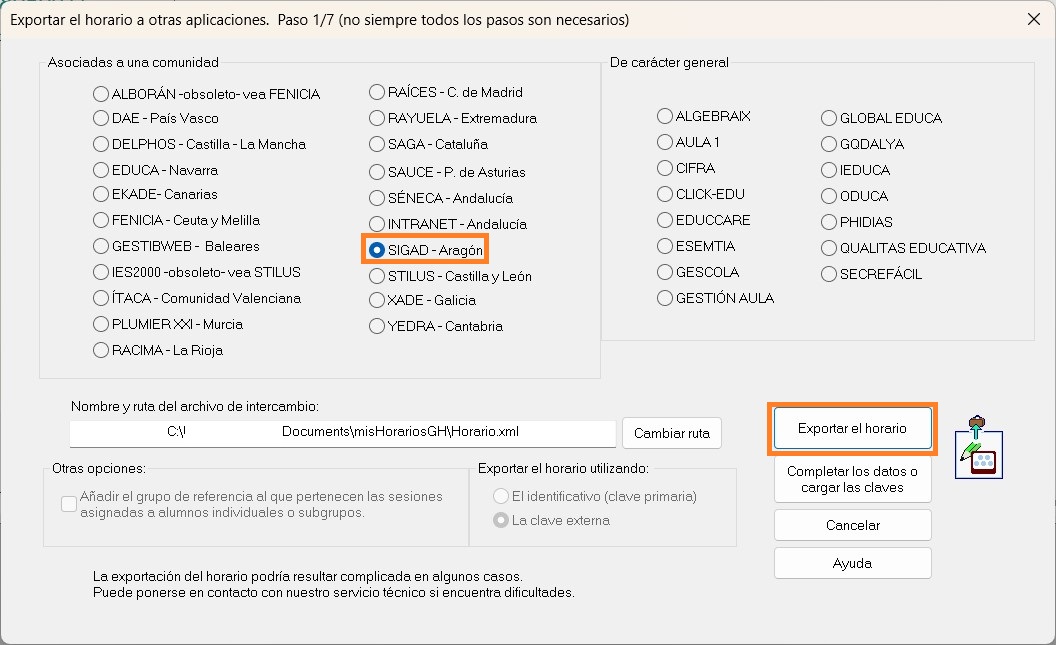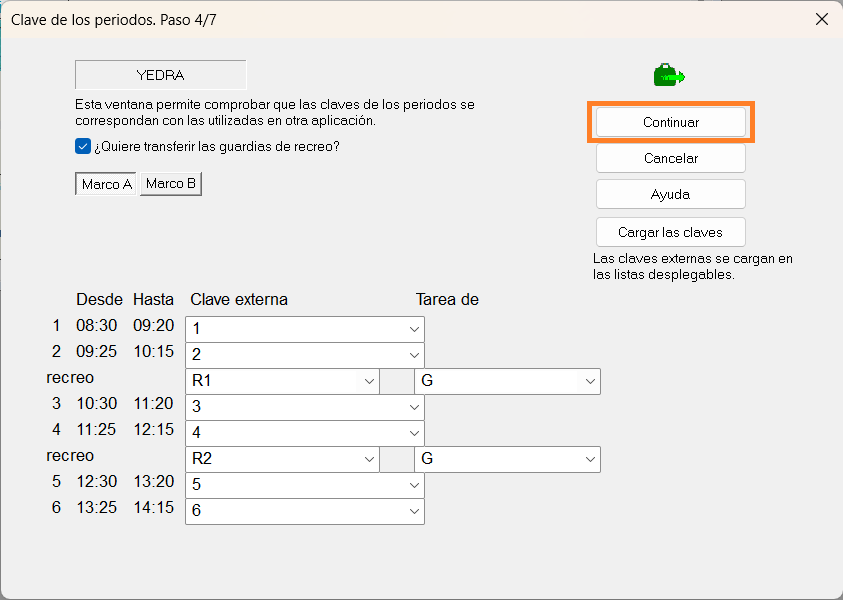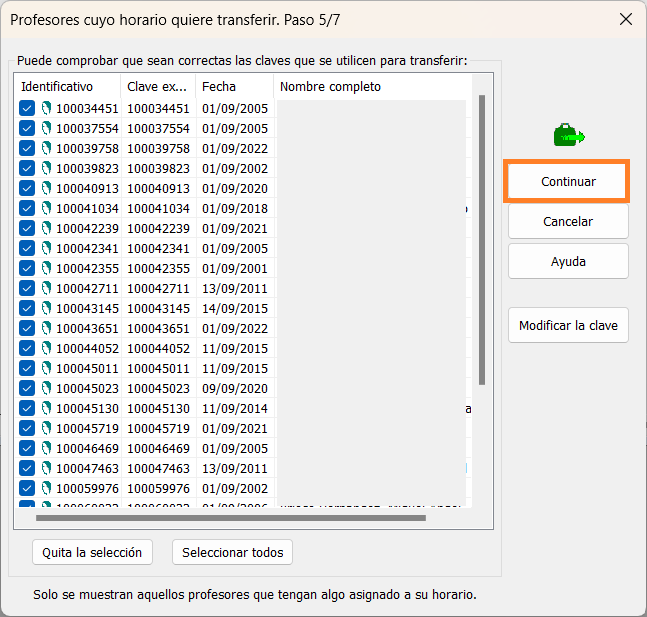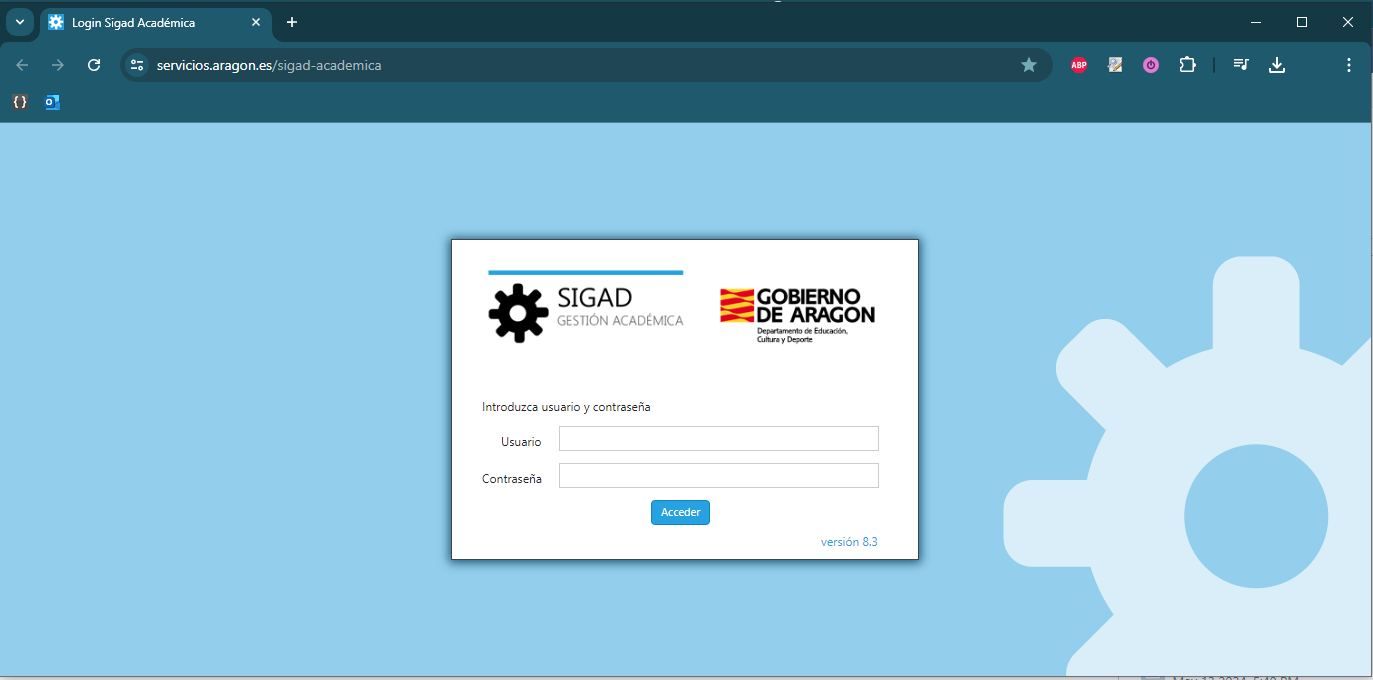En esta guía se indica los pasos que se deben seguir trabajando con SIGAD y GHC, para aprovechar el proceso de intercambio existente entre ambas plataformas.
- Guía completa
- 1. Configurar información necesaria en SIGAD
- 2. Exportar información inicial desde SIGAD
- 3. Importar información en GHC
- 4. Trabajar con GHC para resolver el horario
- 5. Exportar la solución desde GHC
- 6. Importar la solución en SIGAD
1. Configurar la información necesaria en SIGAD
Es importante que SIGAD haya abierto el nuevo curso escolar antes de descargar la información y empezar a configurar los horarios. Puede haber nuevos elementos (grupos, materias o profesores), y las claves han podido cambiar de un año a otro. Si no se realiza esta importación, después habrá problemas para subir el horario resuelto.
En el caso de que no esté abierto el nuevo curso escolar, recomendamos preguntar a la asesoría SIGAD del Servicio Provincial de Educación correspondiente cuándo estará disponible en SIGAD y qué configuraciones previas se deben hacer antes de exportar los datos iniciales.
2. Exportar de SIGAD la información inicial
Para generar en SIGAD el fichero xml que después se importará en GHC, hay que seguir los siguientes pasos:
- Entrar en la página de SIGAD
- Introducir la credenciales del usuario de SIGAD
- Seleccionar el curso para el que se prepara el horario (normalmente el curso borrador).
- En el botón "Utilidades", seleccionar la opción "Peñalara".
- Seleccionar la operación "Exportar", y pulsar sobre el botón "Exportar".
- Almacenar en el equipo el fichero xml que se descarga.
3. Importar en GHC la información inicial
El proceso de importación en GHC se realiza desde el importador. Para ello, se siguen los siguientes pasos:
- Seleccionar Archivo -> Importar datos desde el planficador.
- Elegir el gestor SIGAD.
- Seleccionar la opción "Creando un nuevo archivo de configuración"
- Seleccionar el fichero xml traído desde el gestor.
Datos importados
Los datos que se importan en GHC a partir del fichero de exportación de SIGAD son:
- Marco horario
- Departamentos
- Materias
- Cursos
- Grupos
- Tareas
- Aulas
- Profesores
4. Trabajar con GHC para resolver el horario
Con la información ya cargada en GHC, es el momento de crear y configurar todo lo necesario para resolver el horario.
Los pasos a seguir para configurar el horario en GHC son:
- Configurar los marcos para indicar correctamente los recreos y la parada de mediodía
- Configurar los grupos, profesores, aulas, materias y tareas con las restricciones y preferencias correspondientes.
- Crear las sesiones lectivas de cada grupo, así como las relaciones entre ellas.
- Crear las sesiones no lectivas: guardias, reuniones y complementarias.
Utilizar el filtro de selección de los grupos
Aunque no es obligatorio, es muy recomendable utilizar el filtro de selección del curso a la hora de crear sus sesiones lectivas. Para activarlo existen dos opciones:
- Hacer doble click sobre el grupo
- Elegir el filtro en la pestaña de las sesiones lectivas
Utilizar este filtro aporta dos grandes ventajas para generar los horarios:
- A la hora de crear las sesiones lectivas, únicamente aparecerán en el desplegable las materias que pertenecen al curso al que está asociado el grupo. Esto facilita enormemente encontrar la materia buscada, ahorrando gran cantidad de tiempo.
- Elimina la posibilidad de elegir una materia que no corresponda al curso del grupo, motivo por el cual después se produce un error en la exportación del horario al gestor.
Más información
Existen diversos medios por los que puede obtener más información sobre cómo configurar su horario en GHC y resolver sus dudas:
- Videotutoriales: En la página de Peñalara encontrará los videotutoriales donde consultar la información que esté buscando en vídeos de entre 3 y 5 minutos.
- Tiques de consulta: En el área privada de GHC encontrará los tiques de consulta donde poder preguntar cualquier duda sobre el uso del programa o los problemas para encontrar solución, adjuntando el fichero para que sea revisado por el equipo de soporte de Peñalara.
- Manuales: Dispone de múltiples recursos de documentación sobre GHC y sus productos, que podrá consultar desde el área de formación de su área privada.
- Curso de GHC: Dispone de tres cursos Moodle (básico, avanzado y herramientas auxiliares) para conocer más a fondo GHC.
5. Exportar de GHC la solución del horario
El proceso de exportación se realiza desde el editor. Para ello, se siguen los siguientes pasos::
- Seleccionar transferir el horario a, otras aplicaciones externas, y seleccionar SIGAD.
- Acordarse de la ruta donde se genera el fichero. Por defecto, es en MisDocuentos/misHorariosGH/Horario.xml.
- Indicar si se quiere hacer la exportación sincronizada (Cargar archivo para comprobar claves) o no (Continuar sin esta comprobación). Se recomienda realizar la exportación sincronizada.
- Exportación Sincronizada:
- Aceptar la ventana donde se indica que se cargarán las claves para validar el horario.
- Seleccionar el fichero XML descargado de SIGAD donde están las claves actualizadas.
- Comprobar que todas las luces de los tramos están en verde (amarillo o rojo pueden ser problemáticas).
- Arreglar los posibles errores que aparezcan en la ventana de mensajes de precaución. Estos pueden ser elementos sin claves, materias que no pertenecen al curso del grupo...
- Aceptar, y ya está listo el fichero.
- Exportación NO Sincronizada:
- Comprobar la clave de los tramos. Aparecerá la clave externa que se ha cargado en la importación.
- Aceptar, y ya está listo el fichero.
6. Importar en SIGAD la solución del horario
Para importar dentro de SIGAD la solución del horario en el fichero xml generado por GHC, hay que seguir los siguientes pasos:
- Entrar en la página de SIGAD.
- Introducir la credenciales del usuario de SIGAD.
- Seleccionar el curso para el que se prepara el horario (normalmente el curso siguiente al corriente).
- En el botón "Utilidades", seleccionar la opción "Peñalara".
- Seleccionar la operación "Importar", y pulsar sobre el botón "Importar".
- Seleccioar el fichero xml que se generó durante la exportación en GHC.
- Ya estará el horario cargado en SIGAD.